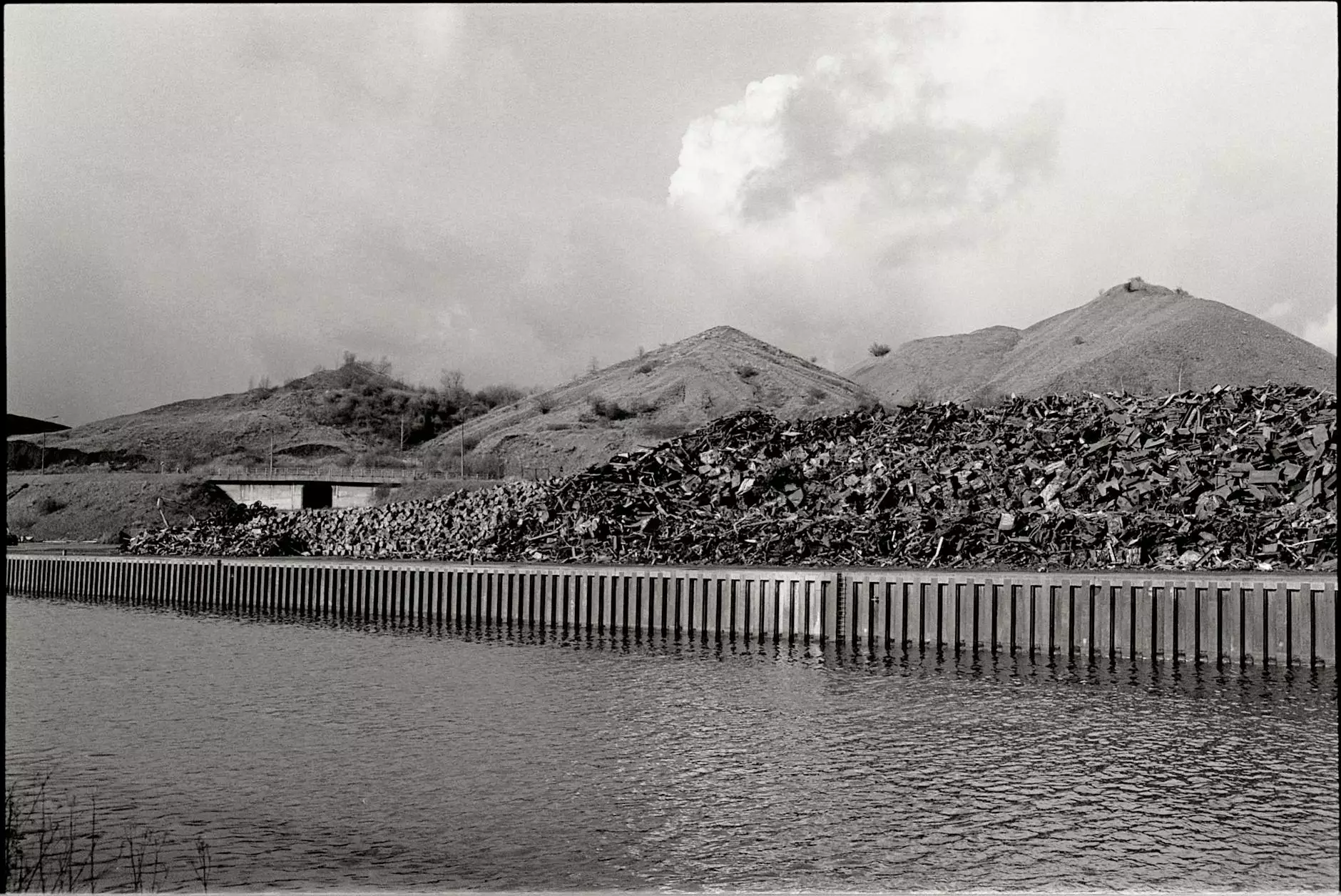Expert Guide to Recover Deleted Files from External Hard Drive Mac

In our digital age, the loss of important data can be catastrophic. Whether it's cherished family photographs, critical business documents, or irreplaceable creative works, losing files from an external hard drive can feel devastating. However, there is hope. This in-depth guide will illuminate the steps and techniques to recover deleted files from external hard drive Mac users, ensuring you're equipped to handle any data loss seamlessly.
Understanding External Hard Drives
An external hard drive is a portable device used for data storage, allowing users to backup system files, store media, and transfer large quantities of information. These drives are widely appreciated for their versatility and additional storage capabilities, especially for Mac users facing increasingly rigorous demands for storage space.
Why Files Get Deleted from External Hard Drives
Common Reasons for File Deletion
- User Error: Accidental deletion can happen to anyone.
- Drive Corruption: External hard drives can become corrupted due to improper ejection or sudden power loss.
- Virus Attacks: Malicious software can lead to data loss.
- File System Errors: These can occur for numerous reasons, including operating system issues.
Initial Steps to Take After Deleting Files
After mistakenly deleting files from your external hard drive, it’s essential to take immediate action to increase the chances of recovery:
- Stop Using the Drive: Continuing to save new data on the drive can overwrite deleted files, making recovery impossible.
- Check Your Trash: Often, deleted files can be found in the Trash on your Mac. If it's there, simply restore it.
- Unmount the Drive: Safely eject the external drive to prevent any further data corruption.
Tools and Software for Recovery
To efficiently recover deleted files from external hard drive Mac, utilizing the appropriate software is paramount. Below are some of the most effective tools:
1. Disk Drill
Disk Drill is a powerful and user-friendly data recovery software for Mac that allows users to recover lost data from external hard drives. The software performs deep scans to locate deleted files and offers a free trial for users to gauge its effectiveness.
2. Stellar Data Recovery
This professional-grade software can recover lost files from external drives, memory cards, and even unbootable Macs. Its intuitive interface and advanced scanning algorithms make it a great choice for Mac users.
3. EaseUS Data Recovery Wizard
Known for its simplicity and effectiveness, the EaseUS Data Recovery Wizard can recover files from various storage devices, including external hard drives, with a straightforward recovery process.
Step-by-Step Guide to Recover Deleted Files on Mac
Using Disk Drill
- Download and install Disk Drill on your Mac.
- Connect your external hard drive to the Mac.
- Open Disk Drill and select your external hard drive from the list of devices.
- Click on the Recover button to initiate the scanning process.
- Once the scan is complete, browse through the recoverable files and select the ones you want to restore.
- Click on Recover to save the restored files back to your Mac or a different drive.
Using Stellar Data Recovery
- Install Stellar Data Recovery Software on your Mac.
- Launch the software and select the External Drive option.
- Scan the external hard drive by clicking on Scan.
- Preview the recovered files and mark the files you wish to retrieve.
- Click on Recover and choose a location to save the files.
Using EaseUS Data Recovery Wizard
- Download and install EaseUS Data Recovery Wizard for Mac.
- Launch the program and select your external hard drive from the available drives.
- Click on Scan to start the recovery process.
- After the scan, you can filter results by file type to find specific files.
- Select the files you want to recover and click Recover to restore them.
Preventing Future Data Loss
While data recovery is possible, proactive measures can help prevent future file loss. Here are some effective strategies:
1. Regular Backups
Utilize Time Machine, Apple's built-in backup software, to regularly back up your data. Ensure your external drive is part of this routine.
2. Safe Ejection
Always safely eject your external drive before physically disconnecting it from your Mac. This simple step can mitigate file system errors.
3. Antivirus Protection
Keep your Mac protected with reliable antivirus software to prevent malware that can cause file corruption or deletion.
4. Data Management Education
Familiarize yourself with data management practices. Understanding how to navigate file systems can prevent accidental deletions.
Conclusion
Data loss from an external hard drive can be stressful, but with prompt action and the right tools, you can successfully recover deleted files from external hard drive Mac. Always remember that prevention is key, and implementing regular backup routines and safe data management practices can safeguard your valuable information from future loss. For more information and resources, don't hesitate to explore DataDoctor, where we provide valuable insights and solutions tailored for your needs.
FAQs
Can I recover deleted files from an external hard drive if I have overwritten the data?
Overwriting significantly reduces the chances of recovery, but professional data recovery services may still be able to help depending on how the data was overwritten.
How often should I back up my external hard drive?
A good rule of thumb is to back up important data at least once a month or more frequently if you add files regularly.
Is data recovery software safe to use?
Yes, reputable data recovery software is safe. Always download from trusted sources to avoid malware.
What should I do if software recovery fails?
If software recovery fails, consider contacting a professional data recovery service, especially if the data is critical.